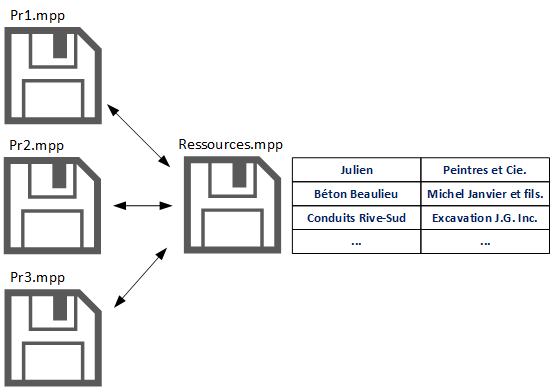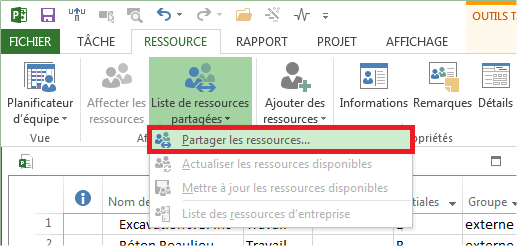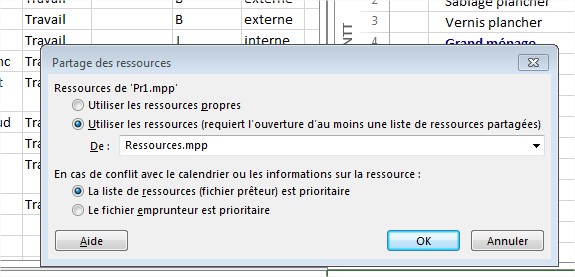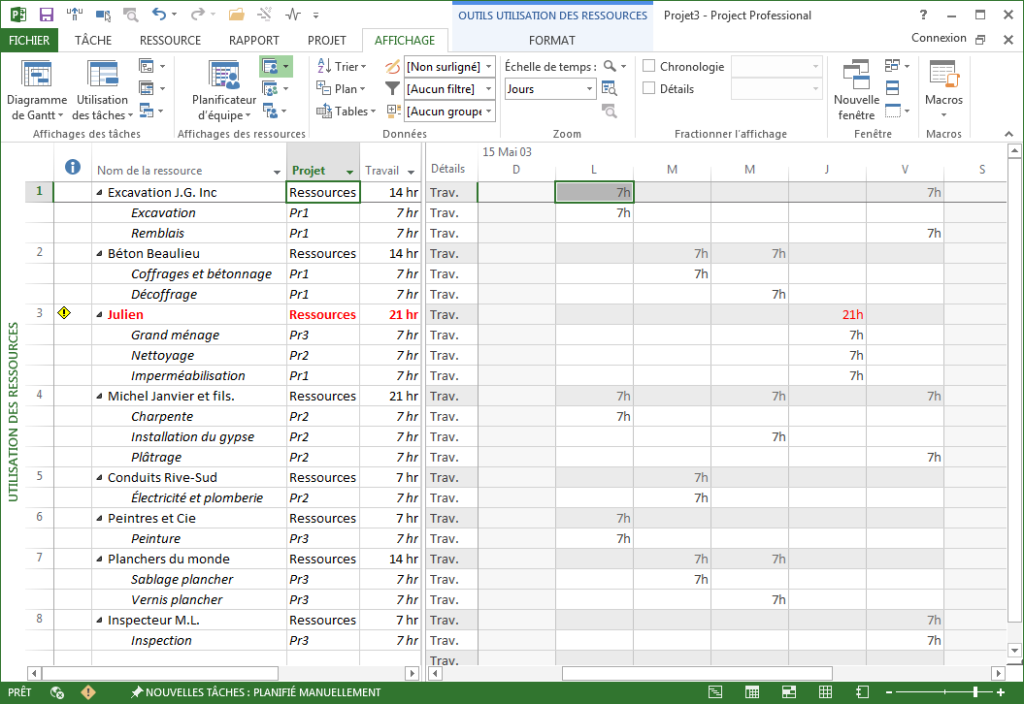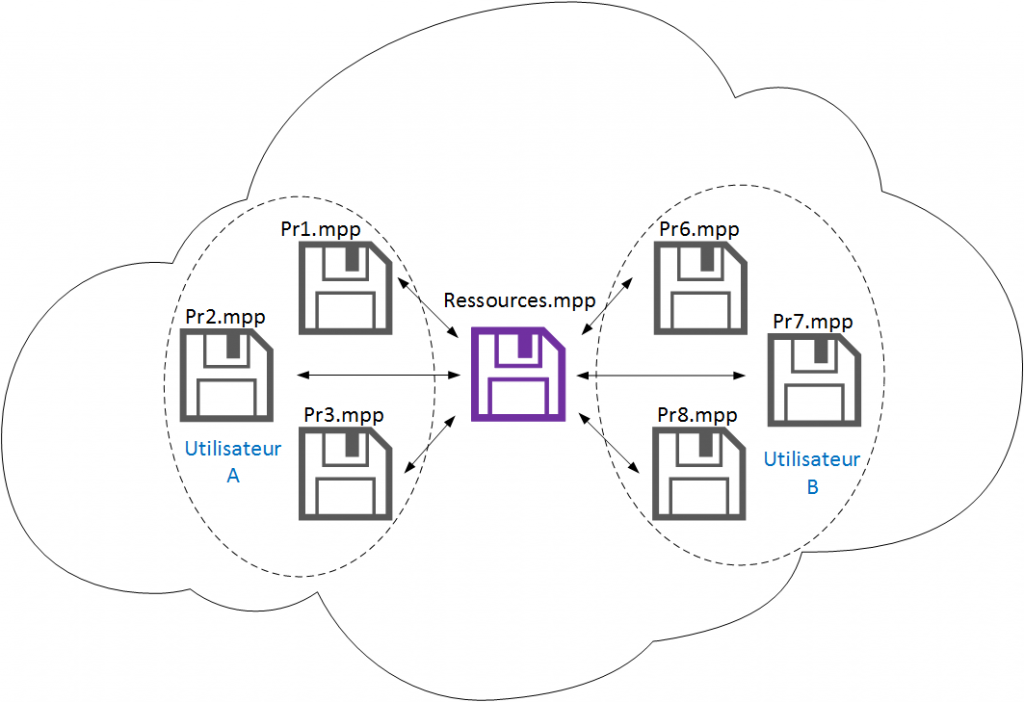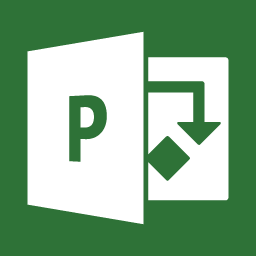Les trucs et astuces avec MS Project que l'on doit absolument connaître.
Vous avez peut-être lu notre article sur la bête noire d'office, où on disait que le type de tâche nous faisait la vie dure. Vous trouverez pus bas, des explications sur les types de tâche qui vous aideront à bien travailler avec MS Project. Mais avant de parler de types de tâche, voyons tout d'abord pourquoi ce paramètre existe. Pour cela nous parlerons de la relation mathématique qui existe entre la quantité de travail et la durée d'une même tâche.
1- L'équation du travail et les paramètres de tâches.
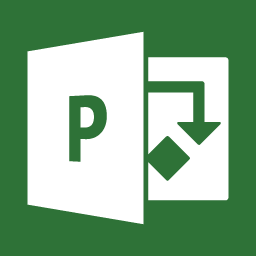
Microsoft Project 2010, 2013
Comme nous le savons, MS Project calcule toujours la quantité de travail d'une tâche, grâce à l'équation suivante:
Le travail : représente la quantité d'effort devant être accomplit pour exécuter une tâche. (Le nombre d'heure à faire)
La durée : représente le nombre de jours ouvrables compris entre la date de début et la date de fin d'une tâche. Les jours ouvrables/chômés sont définit par le calendrier de projet.
Les Unités d’affectation : indiquent le taux d’allocation des ressources affectées pour effectuer le travail pendant la durée de la tâche.
Vous aurez surement compris qu'il ne s'agit pas simplement de calculer le travail, mais bien de solutionner une équation. Ce qui veut dire que le résultat de cette équation peut être autant le travail, la durée ou les unités. Il faut simplement isoler l'inconnu. Pour une tâche effectuée par une personne pendant une journée, le résultat recherché est le travail. Mais pour une autre tâche de 200 heures, effectuée par 6 personnes, on recherche le temps que ça leur prendra pour compléter le travail. On cherche la durée.
 C'est très pratique, mais concrètement, ce n'est pas si simple que ça peut avoir l'air. Sachant que cette équation sera toujours solutionnée par Project, qu'advient-il si on change le travail? Afin d'équilibrer l'équation, changera-t-il les unités d'affectation ou la durée? Et... Si on change ne nombre de ressource (unités d'affectations), est-ce la durée ou le travail qui sera modifié? Vous me répondrez que ça dépends, n'est pas? Ça dépend de la tâche elle-même. De ce qu'il y a à faire.
C'est très pratique, mais concrètement, ce n'est pas si simple que ça peut avoir l'air. Sachant que cette équation sera toujours solutionnée par Project, qu'advient-il si on change le travail? Afin d'équilibrer l'équation, changera-t-il les unités d'affectation ou la durée? Et... Si on change ne nombre de ressource (unités d'affectations), est-ce la durée ou le travail qui sera modifié? Vous me répondrez que ça dépends, n'est pas? Ça dépend de la tâche elle-même. De ce qu'il y a à faire.
 Effectivement, on voudra, si on diminue le nombre de ressources pour une tâche nommée "Brainstorm", que le travail diminue et pour une tâche nommée "peindre", que la durée augmente. Donc, pour déterminer quel est l'inconnu de l'équation, il faut comprendre la différence entre l'activité "brainstormer" et "peindre". Comme MS Project ne comprends pas cette différence, les programmeurs de chez Microsoft ont inventé le champ de tâche "Type de tâche" pour palier à cette problématique.
Effectivement, on voudra, si on diminue le nombre de ressources pour une tâche nommée "Brainstorm", que le travail diminue et pour une tâche nommée "peindre", que la durée augmente. Donc, pour déterminer quel est l'inconnu de l'équation, il faut comprendre la différence entre l'activité "brainstormer" et "peindre". Comme MS Project ne comprends pas cette différence, les programmeurs de chez Microsoft ont inventé le champ de tâche "Type de tâche" pour palier à cette problématique.
L'utilisateur indiquera à Project quel paramètre sera inchangeable pour la tâche. Il permettra donc à Project de déterminer quel est l'inconnu dans l'équation et de le recalculer suite à un changement de la part de l'utilisateur.
Il existe 3 types de tâche tout simplement parce qu'il y a trois paramètres dans notre équation.
(Travail Fixe) (Durée Fixe) (Capacité Fixe)
2- Les types de tâches
Avec MS Project, les tâches sont obligatoirement paramétrées avec un des trois types de tâche. Par défaut, les gens chez Microsoft nous proposent "capacité fixe". Dès la création d'une nouvelle tâche, cette dernière sera calculée de manière à ne pas changer le taux d'affectation de ses ressources. Ainsi, si on changeait la durée de la tâche, le travail serait recalculé et inversement puisque c'est la capacité qui est fixe. Ce type fonctionne assez bien pour plusieurs tâches. Mais si votre tâche se nommait "Peindre" et que vous deviez réaliser le même mandat de peinture en moins de temps, malheureusement Project diminuerait le travail alors qu'il s'agit du même mandat et que ce sont les unités qui aurait du augmenter.
Ce type fonctionne assez bien pour plusieurs tâches. Mais si votre tâche se nommait "Peindre" et que vous deviez réaliser le même mandat de peinture en moins de temps, malheureusement Project diminuerait le travail alors qu'il s'agit du même mandat et que ce sont les unités qui aurait du augmenter.
Toujours pour le type de tâche par défaut: Qu'adviendrait-il si on diminuait le nombre de ressources, est-ce le travail ou la durée qui serait recalculé? On revient au problème initial que Project ne comprends pas et qu'il ne peut déterminer quel est l'inconnu dans l'équation puisque nous avons changé le paramètre fixe.
N.B. Ici on utilise la terminologie du logiciel pour "Capacité fixe" mais il semble qu'il y ait une erreur de traduction puisqu'en anglais ils utilisent "fixed unit" donc "unité fixe". Comprenez simplement que pour "capacité fixe", il s'agit du type où les unités ne changent pas.
Le type de tâche par défaut ne fait pas pour toutes les tâches. Il est donc essentiel de judicieusement sélectionner le bon type pour chaque tâche de votre projet. De plus, la vie n'étant pas si simple, vous rencontrerez certainement des tâches qui ne soient d'aucun de ces trois types. Dans ces cas, vous devrez valider manuellement que vos modifications ont bien changé ce que vous désiriez.

Le tableau ci-haut, montre tous les cas de figures de changements effectués sur un paramètre de l'équation pour chaque type de tâche. Il vous aidera à choisir le type qui convient le mieux à votre tâche. Dans les cases orangées, il nous donne la solution aux cas où l'utilisateur change le paramètre qui est fixé par le type de tâche. Vous remarquerez qu'en aucun cas les unités seront modifiées. Vous avec en rouge les deux seuls cas où Project change les unités. Ils sont en rouge parce qu'avec les versions 2010 et 2013, la valeur affichée à l'écran ne correspond pas au taux qui est calculé. Il y a un bug d'affichage de cette valeur lorsqu'elle est calculée par Project.
Donc en guise de conclusion, retenez qu'il est très important de sélectionner le bon type de tâche et surtout de surveiller de près les changement aux paramètres de l'équation quand vous changez des valeurs de votre projet.
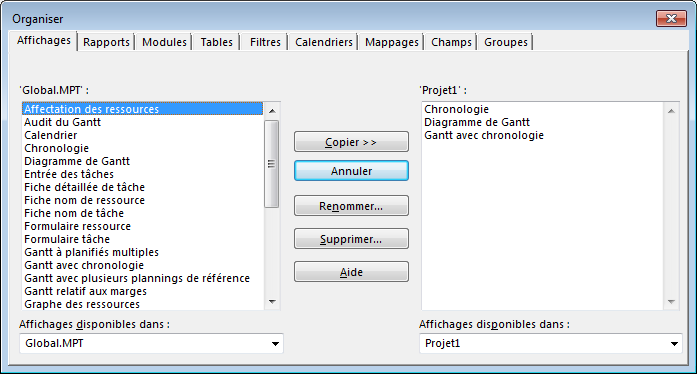
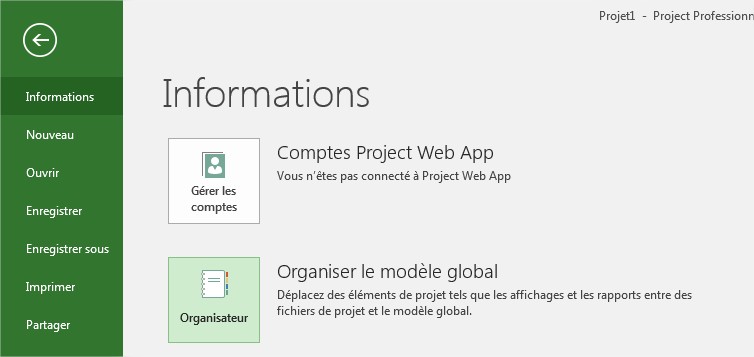
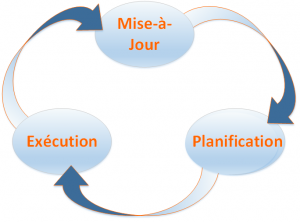
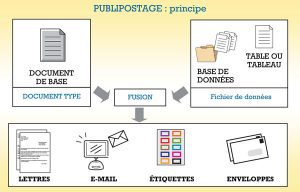 Dans votre carnet d'adresse vous choisissez de définir des champs représentant les coordonnées des gens que vous désirez y noter : Nom, Prénom, #Téléphone, adresse de messagerie, no, rue, #app, ville, code postal, pays et plusieurs autres. Pour chaque personne, vous pouvez créer un enregistrement dans la base de données et cet enregistrement sera affiché sur une ligne de la grille. Il est probable qu'un de vos contact n'ai pas de numéro de fax ou autre. À partir de ce carnet vous pouvez rechercher / trier / filtrer vos contacts par le champ de votre choix. Vous pouvez également utiliser ce carnet pour
Dans votre carnet d'adresse vous choisissez de définir des champs représentant les coordonnées des gens que vous désirez y noter : Nom, Prénom, #Téléphone, adresse de messagerie, no, rue, #app, ville, code postal, pays et plusieurs autres. Pour chaque personne, vous pouvez créer un enregistrement dans la base de données et cet enregistrement sera affiché sur une ligne de la grille. Il est probable qu'un de vos contact n'ai pas de numéro de fax ou autre. À partir de ce carnet vous pouvez rechercher / trier / filtrer vos contacts par le champ de votre choix. Vous pouvez également utiliser ce carnet pour 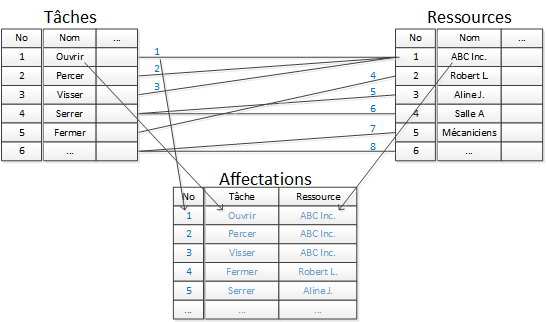
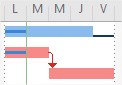
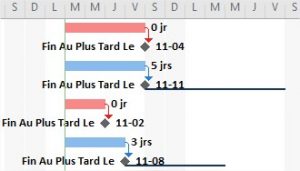
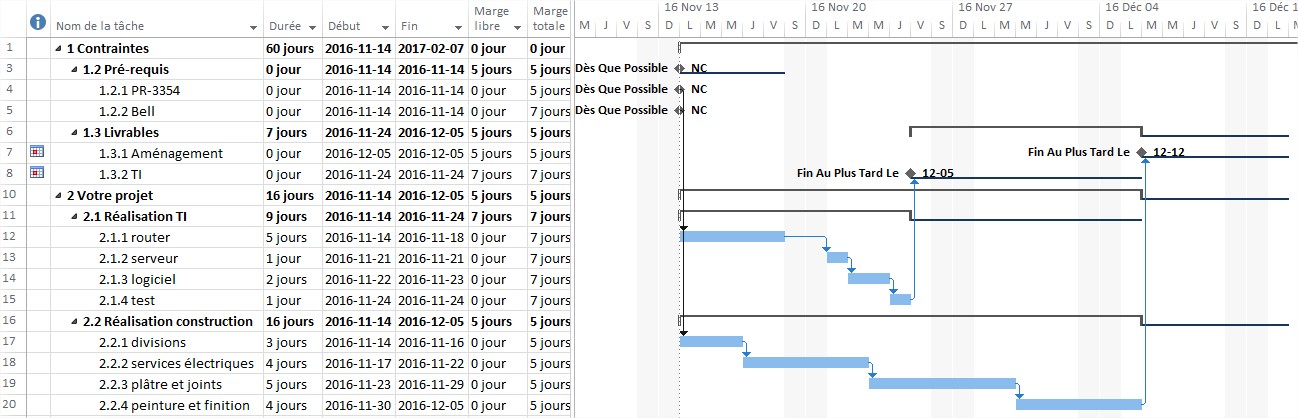
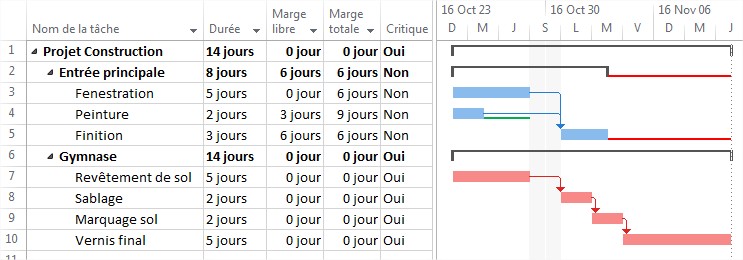

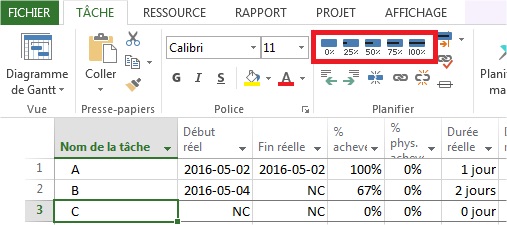
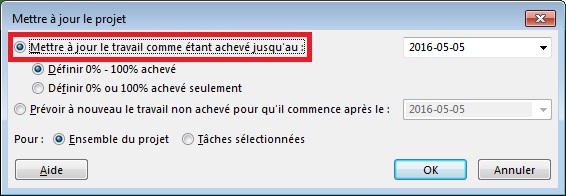
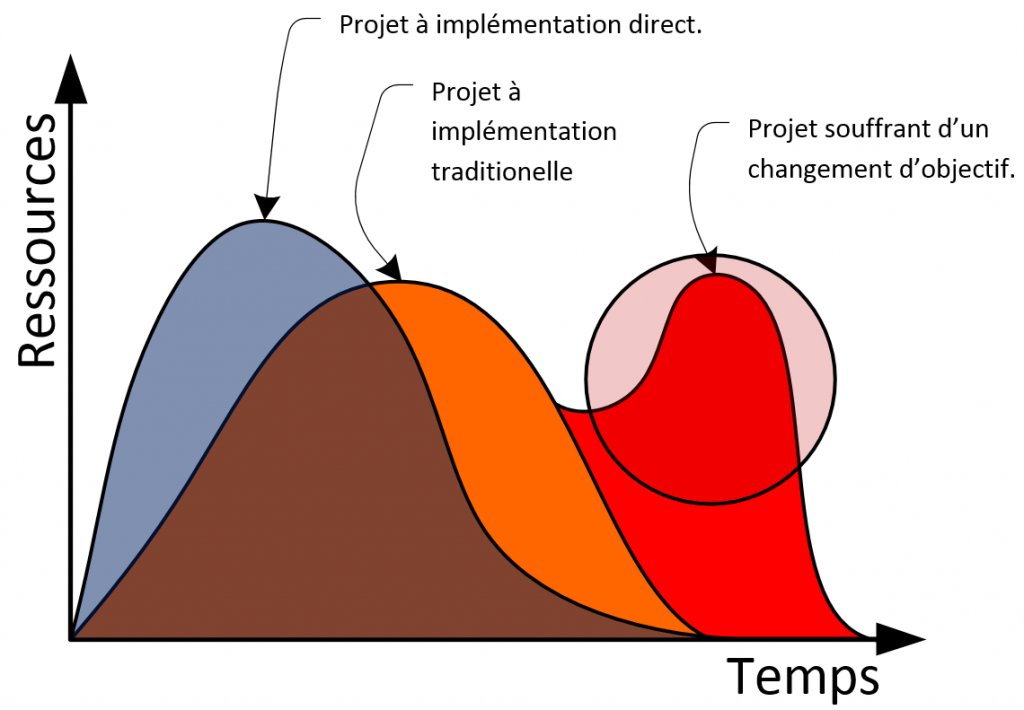
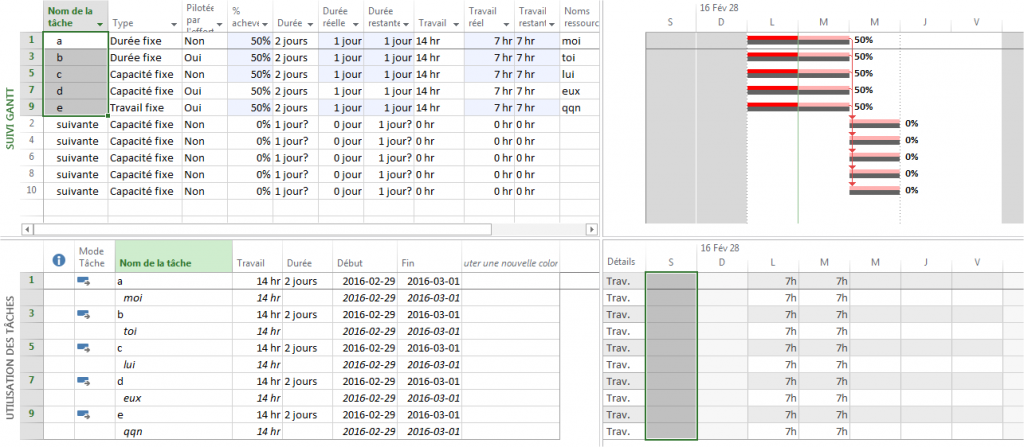
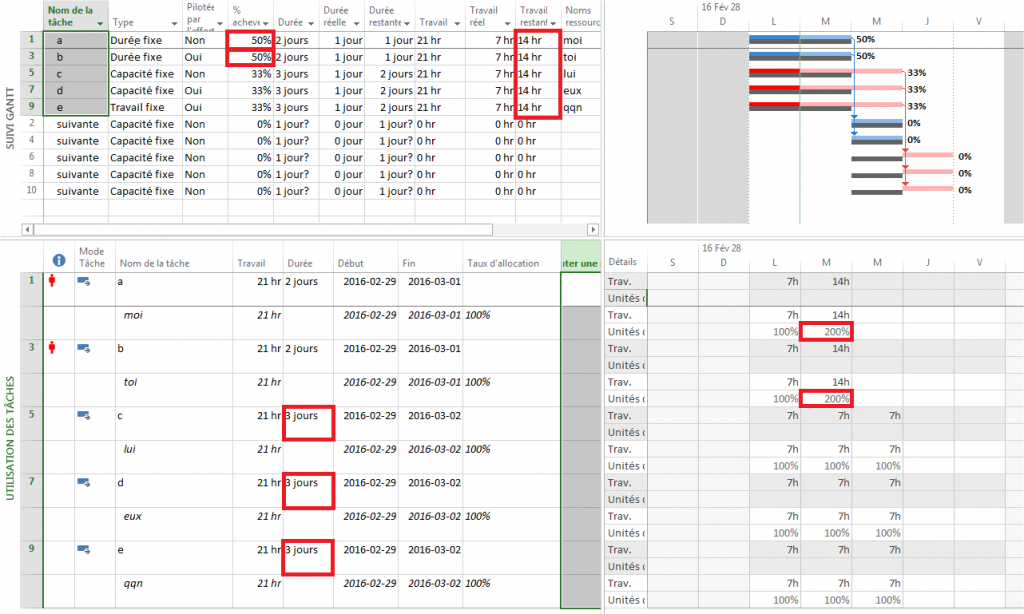
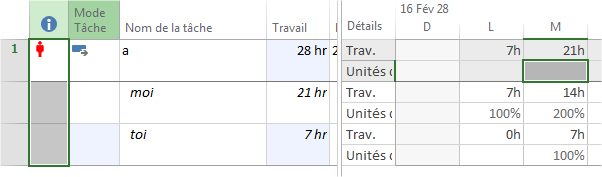
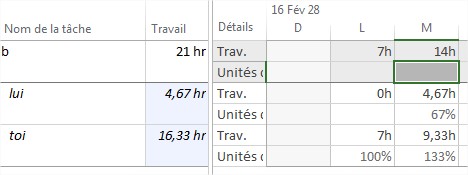
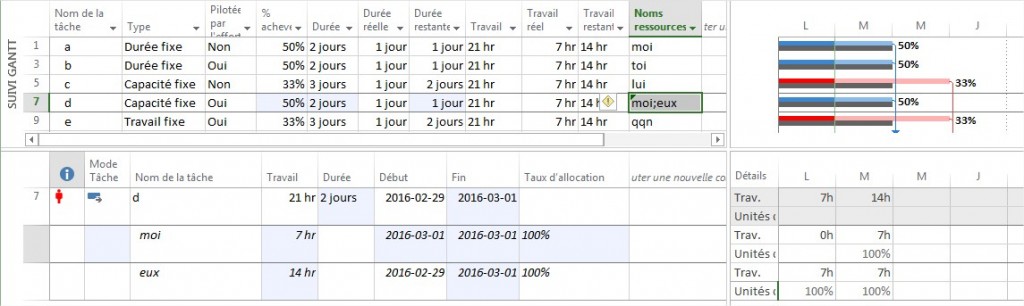

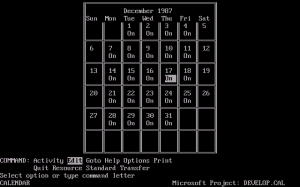
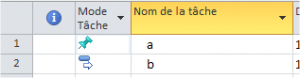
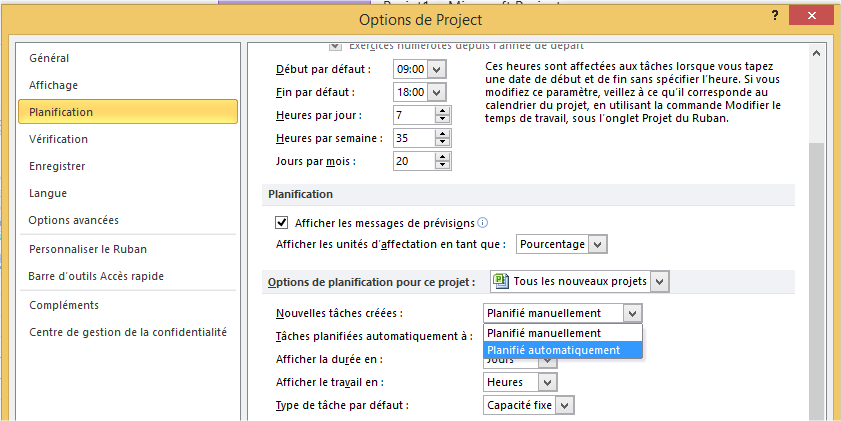


![colbebe1a_1[1]](http://www.marieevebaron.com/wp-content/uploads/2015/05/colbebe1a_11-232x300.jpg)
![882667088[1]](http://www.marieevebaron.com/wp-content/uploads/2015/05/8826670881-300x233.jpg)